1.Use a web browser to navigate to the SSL VPN webpage (https://sslvpn.sjtu.edu.cn).
The webpage will check your operating system. Click the button to download the client.

Figure 1. Download the client
2.Open the installer, and check the box. Then click the button to install.

Figure 2. Install the client
3.Please wait for the installation to complete. When an icon appears on
your system desktop, it indicates that you have completed the installation.

Figure 3. Installation completed
4.Please click the icon as shown in Figure 4, and click the blue button in the tray.
Then you will be asked to login with your jAccount in your web browser.

Figure 4. VPN Icon

Figure 5. VPN Tray

Figure 6. jAccount verification
5.Login with your jAccount username and password. Then you will see the
following interface in your browser and a prompt dialog box with a green check.
Congratulations! The VPN is successfully connected now.

Figure 7. Application center interface

Figure 8. Successful connection
6.The VPN icon color will also change indicating the connection
is successfully setup.
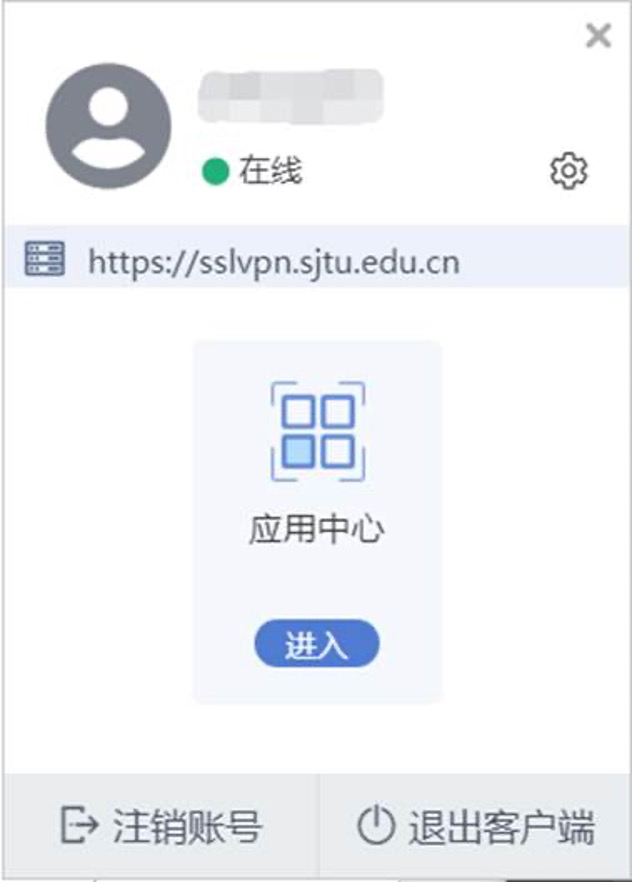
Figure 9. VPN tray
7.To disconnect, visit https://sslvpn.sjtu.edu.cn and click the button
on the top right corner to log out.

Figure 10. Logout on webpage
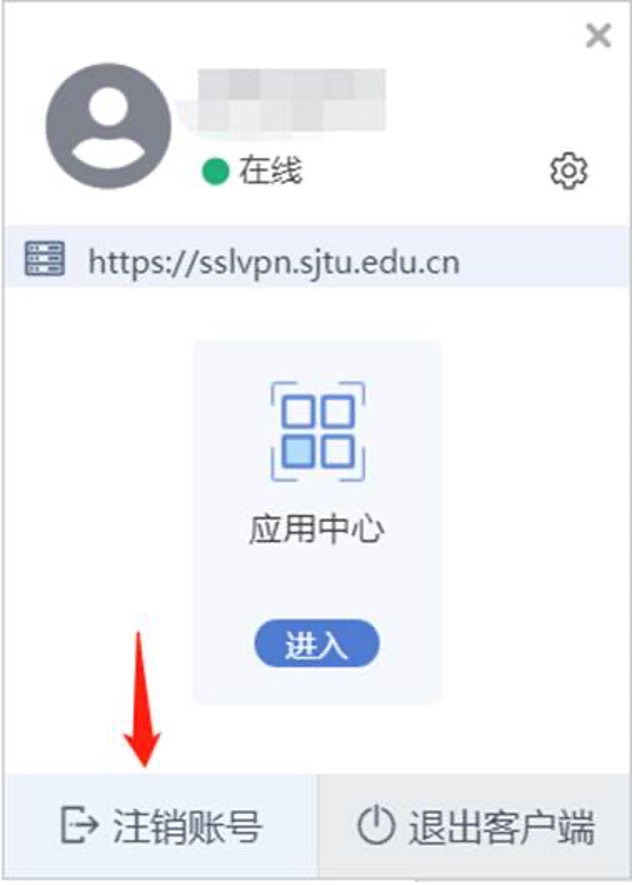
Figure 11. Logout in tray